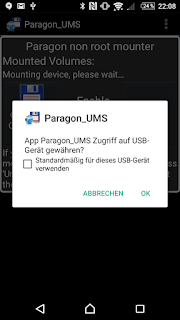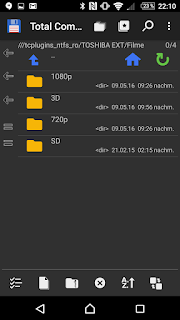English
Why?
If you are in holidays, there is no pc nearby or your don't want to carry your notebook. The cameras SD card has no free space to take new pictures or videos.
A HDD (e.g. 2TB) is has more space than a SD Card (e.g. 64 GB)
What do you need?
- Smartphone with OTG support (Samsung Galaxy S...., Note, Sony Z2,Z3 .... etc. )
- USB HDD
- OTG Cable / HUB
- (optional) NTFS Software (Google Play):
- Paragon_UMS (free)
- Total Commander (free)

How?
Usualy a modern USB HDD (2,5 inch) comes without external power supply. So if you wan't to copy data/pictures/videos to the HDD, a USB OTG HUB with external power supply is required (2nd image). I have this one (Amazon Link 10 Euros).
HDDs for windows systems are using the NTFS format. Usualy an android smartphone can't read NTFS formatted HDDs. But you can install the Total Commander (file browser) App and the Paragon_UMS plugin. This makes your smartphone able to read (and write) your HDD.
After downloading the apps ... you are ready to connect the SD Card and the hub, and the hub to the smartphone.
Befor connecting the hub, you should start Paragon_UMS and Select checkbox "enable write mode" (unselect after disconnect the hub)
- Connect the hub to smartphone
- Press OK (permission for USB Access)
- Wait until the HDD and the SD Card has mounted (right image)
- touch the "open Total Commander" floppy disc icon
- navigate to the root view (left image)
- select paragon_UMS
- select SD Card (maybe other names e.g. NONAME)
- select all your files by touch the icon left (multiselect)
- touch the right arrows > (top right screen corner)
- navigate to the path where you want to copy your files
(Paragon_ums\HDD_Name\.....)
(Paragon_ums\HDD_Name\.....)
- touch the left arrows (top left screen corner)
- touch the copy button (buttom toolbar 2nd button)
Deutsch
Warum
Stell dir vor Du bist im Urlaub und deine Digitalkamera ist voll. Du hast keinen Laptop mitgenommen, weil er vielleicht nicht ins Gepäck passte.
Eine Festplatte (z.B. 2 TB) hat mehr Speicherplatz als eine SD Karte (z.B. 64 GB).
Was brauchst du?
- Smartphone mit OTG Unterstützung (Samsung Galaxy S...., Note, Sony Z2,Z3 .... etc. )
- USB Festplatte
- OTG Kabel / HUB
- (optional) NTFS Software (Google Play):
- Paragon_UMS (kostenlos)
- Total Commander (kostenlos)

Wie?
Normalerweise haben moderne USB Festplatten (2,5 Zoll) keine extra Stromquelle mehr. Wenn wir aber eine solche Festplatte an unser Smartphone anschließen möchten, reicht die Stromversorgung des Smartphones nicht aus. Deshalb gibt es USB OTG Hubs mit extra Stromversorgung (rechts Bild oben). Ich habe diesen von Amazon für knapp 10 Euro -> Amazon Link
Windows Festplatte nutzen oft das NTFS Format, welches von Smartphones nicht gelesen werden kann. Damit das dann doch geht muss man etwas tricksen. Die Total Commander ist ein Datei Browser und Die App Paragon_UMS ist ein Plugin für den Total Commander. Beide zusammen machen das Lesen von NTFS Festplatten möglich.
Nachdem man die Apps installiert hat einfach die SD Karte und die Festplatte in den Hub stecken und den Hub mit Strom versorgen (Kabel liegt bei).
Bevor man den Hub ins Smartphone steckt muss man Paragon_UMS starten und "Enable write mode" anklicken. (später beim abstecken wieder deaktivieren). Dann den Hub an Smartphone stecken.
- Ein Dialog erscheint wie in dem linken Bild ... mit OK bestätigen.
- Warten bis unter "Mounted Volumes" beide Geräte (Festplatte und SD Karte) gefunden wurden
- auf die Diskette (open Total Commander) drücken.
- in die oberste ebene navigieren (z.B. mit den blauen Haus)
- Paragon_UMS auswählen
- die SD Karte auswählen (manchmal heißt sie NONAME oder so)
- alle Dateien auswählen die man kopieren möchte (auf die icons
links klicken um mehrere zu wählen)
links klicken um mehrere zu wählen)
- die Pfeile nach Rechts anwählen (rechts oben am Bildschirm)
- wieder über das blaue Haus zum Paragon_UMS gehen und
diesemal die Festplatte wählen und dein Zielordner wählen
(Paragon_ums\HDD_Name\.....)
diesemal die Festplatte wählen und dein Zielordner wählen
(Paragon_ums\HDD_Name\.....)
- über die Links Pfeile (oben links am Bildschirm) wieder zu deinen
ausgewählten Daten zum kopieren wechseln
ausgewählten Daten zum kopieren wechseln
- den kopier Button wählen (unten 2. Button von links)